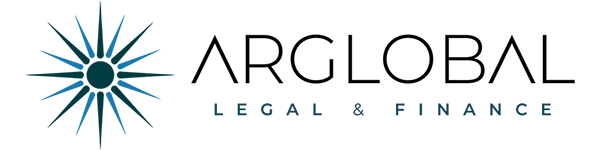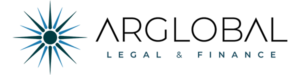Hace unos meses en el blog de Hostalia explicaron cómo sacarte tu identidad digital Clave sin moverte de casa. Ahora el Doctor Hosting te detalla paso a paso lo que tienes que hacer para obtener tu Certificado Digital, con el que te ahorrarás desplazarte físicamente para hacer la mayoría de los trámites burocráticos.

Instala el asistente Autofirma
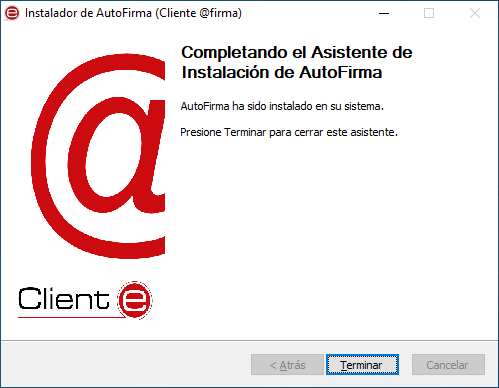
Primero que nada descarga Autofirma en tu ordenador e instálala, ya que es la aplicación oficial con la que podrás firmar telemáticamente en páginas de Administración Electrónica de España.
Instala el software generación de claves del Certificado Digital
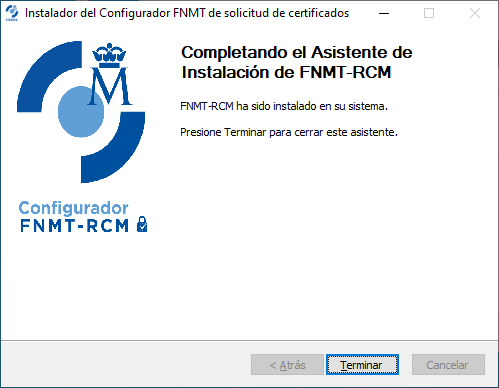
La web de la Fábrica Nacional de Moneda y Timbre es la que gestiona el alta en el certificado digital. Accede a la descarga del software Configurador FNMT-RCM a través de la siguiente ruta: ‘CERES > Obtener Certificados Electrónicos > Persona Física > Obtener Certificado software > Configuración previa > Área de Descarga de Configurador FNMT’. Elige el que sea compatible con tu ordenador y ejecuta el archivo para completar la instalación.
Solicita el Certificado Digital vía Internet
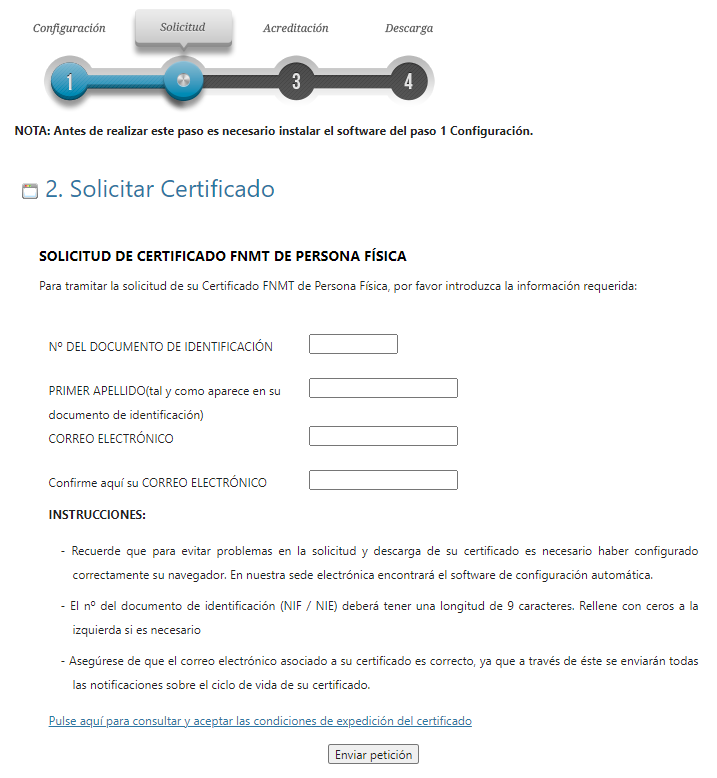
Solicita tu Certificado Digital en la web de la FNMT a través de esta ruta: ‘CERES > Certificados > Persona Física > Obtener Certificado software > Solicitud vía internet de su Certificado’:
- Pon tu DNI o NIE, el primer apellido y un email de contacto
- Haz clic en ‘Pulse aquí para consultar y aceptar las condiciones de expedición del certificado’ y marca la casilla ‘Acepto las condiciones de expedición’
- Pulsa ‘Enviar petición’
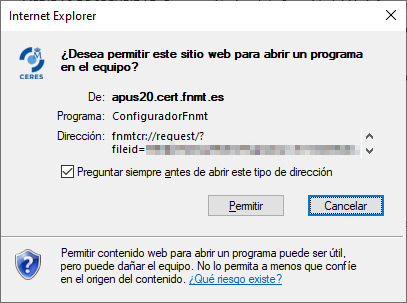
Saltará una ventana para que permitas a la web abrir el software de generación de claves que habías instalado en el paso anterior. Dale a ‘Permitir’.
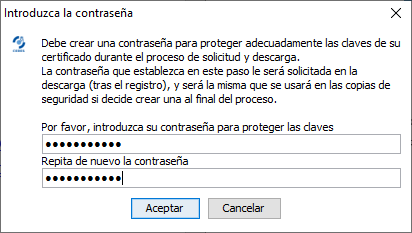
Deberás introducir una contraseña (te recomendamos no usar símbolos). Guárdala bien ya que tendrás que usarla posteriormente. Dale a ‘Aceptar’ y vuelve a la página del navegador.
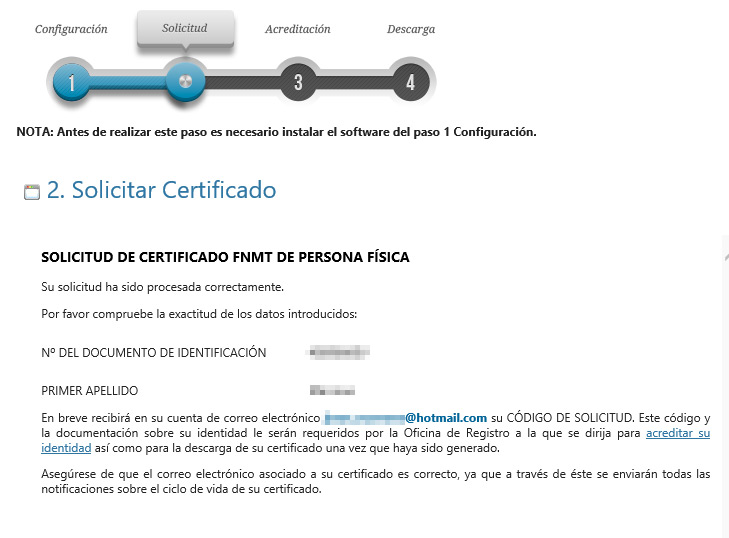
Si todo ha ido bien verás en la página web que la solicitud ha sido procesada correctamente. Ve a tu correo electrónico para comprobar que has recibido tu código de solicitud.
Comprueba tu Código de Solicitud en tu email

Llegará a tu bandeja de email un correo con el Código de Solicitud que te permitirá acreditar tu identidad. Pulsa ‘Acreditar su identidad’.
Acredita tu identidad

En el apartado ‘Acreditar Identidad’ de la web de la FNTM (‘CERES > Certificados > Persona Física > Obtener Certificado software > Acreditar Identidad’), puedes consultar la documentación que necesitas y ver a qué oficinas puedes acudir.
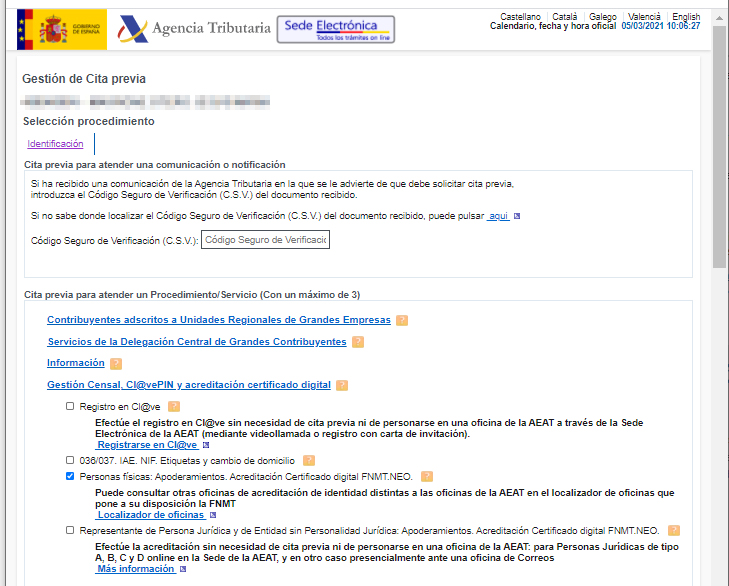
Tienes que pedir cita por Internet en una oficina para acreditar tu identidad. Si lo haces a través de la web de la Agencia Tributaria sigue estos pasos:
- Entra en ‘Cita previa‘
- Pulsa ‘Solicitud de cita previa para particulares’
- Introduce tu NIF/NIE, y tu primer apellido, segundo apellido y nombre. Dale a ‘Aceptar’
- Pulsa ‘Gestión Censal, Cl@vePIN y acreditación certificado digital’ y marca la opción ‘Personas físicas: Apoderamientos. Acreditación Certificado digital FNMT.NEO.’. Haz scroll hacia abajo del todo para llegar al apartado ‘Otros Datos’, donde debes introducir tu teléfono e email y dale a ‘Solicitar cita’
- Te recomendamos seleccionar la opción ‘En una oficina de la Agencia Tributaria perteneciente a una provincia concreta’, porque tendrás más opciones de búsqueda. Escoge tu provincia y dale a ‘Enviar’.
- En la siguiente página dale a tu localidad para que se desplieguen todas las oficinas, y ve probando una a una (cuanto más alejadas del centro/capital más posibilidades habrá de que haya cita disponible). Si no hay cita se mostrará un aviso en un recuadro rojo en la parte superior, ‘En el centro seleccionado, no existen citas disponibles para atender el servicio solicitado’. En la parte inferior tendrás un calendario que mostrará las citas disponibles.
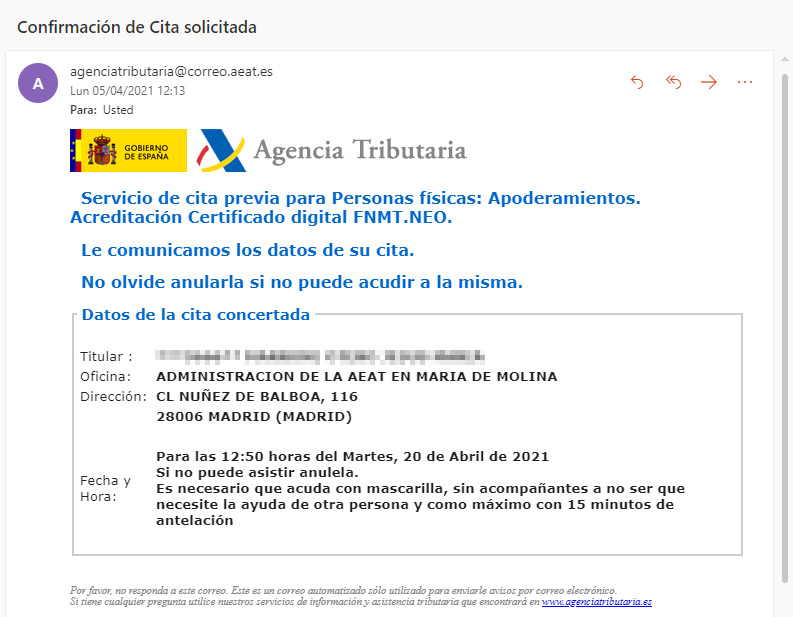
Cuando escojas una cita te llegará un correo con la confirmación. No olvides acudir a tu cita con el Código de Solicitud que te enviaron en un email anterior y tu DNI/NIE.
Descarga del certificado
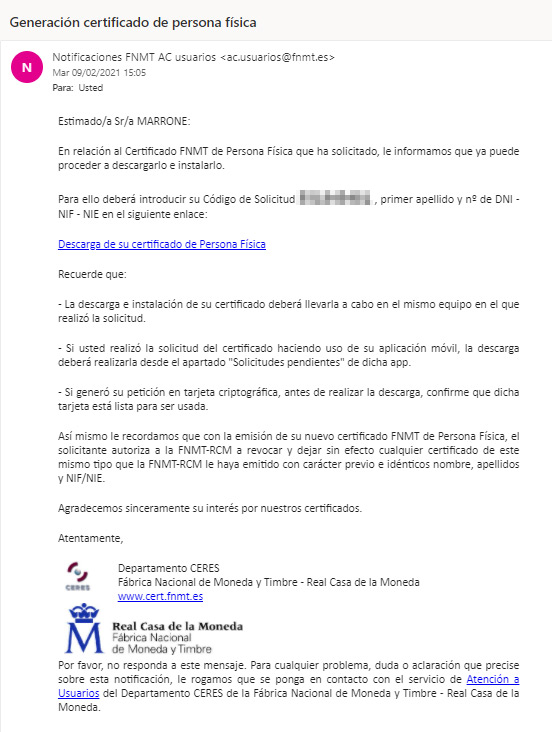
Tras acreditar tu identidad físicamente te llegará un email con el enlace de descarga de tu certificado digital.
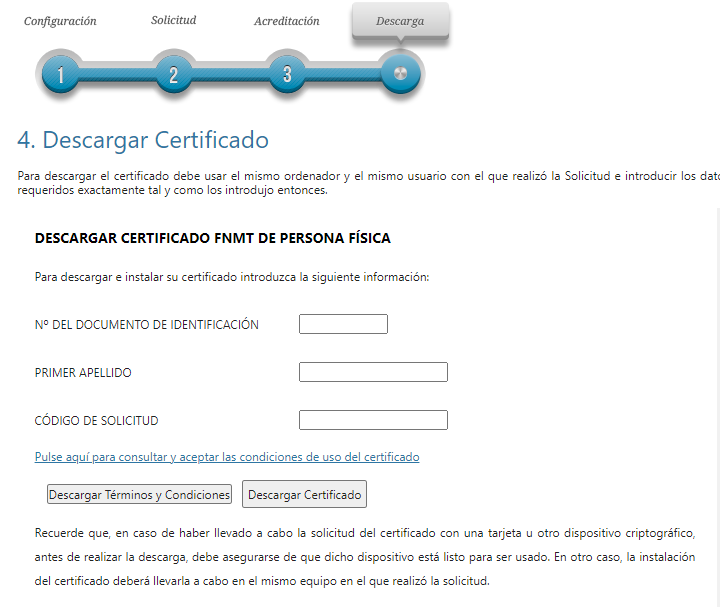
- Introduce tu DNI/NIF/NIE, tu primer apellido y el Código de Solicitud
- Pincha en ‘Pulse aquí para consultar y aceptar las condiciones de uso del certificado’ y marca ‘Acepto los términos y condiciones de uso’
- Pulsa ‘Descargar certificado’

Saltará una ventana de aviso de instalación de tu certificado, dale a ‘Aceptar’.
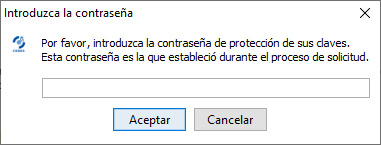
A continuación tendrás que introducir la clave que habías elegido para tu certificado digital.

Dale a ‘Sí’ para crear una copia de seguridad del certificado generado. Cuando lo hagas aparecerá un mensaje de que se ha realizado correctamente y la ruta donde se guarda. Te será muy útil para instalarla en otro equipo (por ejemplo si cambias de ordenador) y en dispositivos móviles. Apunta bien en qué carpeta la guardas.
¡Comprueba que funciona!
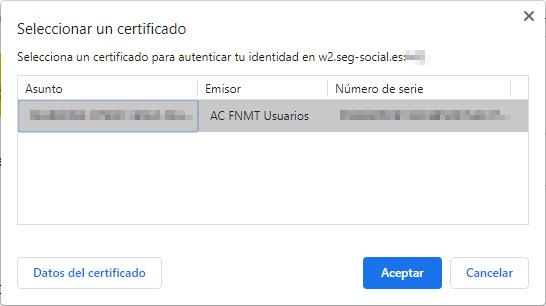
El Doctor Hosting siempre sugiere probar las cosas tras hacerlas, para que cuando hagan verdaderamente falta no sucedan fallos. Por ejemplo puedes probar a solicitar el historial de tu vida laboral con tu Certificado Digital (recuerda que tienes que hacerlo en el dispositivo donde lo has instalado). Dale a ‘Solicitar informe’ y pulsa en ‘Certificado Digital’. Se abrirá una ventana automáticamente para que selecciones el certificado que acredita tu identidad, dale a ‘Aceptar’, ¡y ya habrás hecho este trámite online!
Instalar el Certificado Digital en el móvil
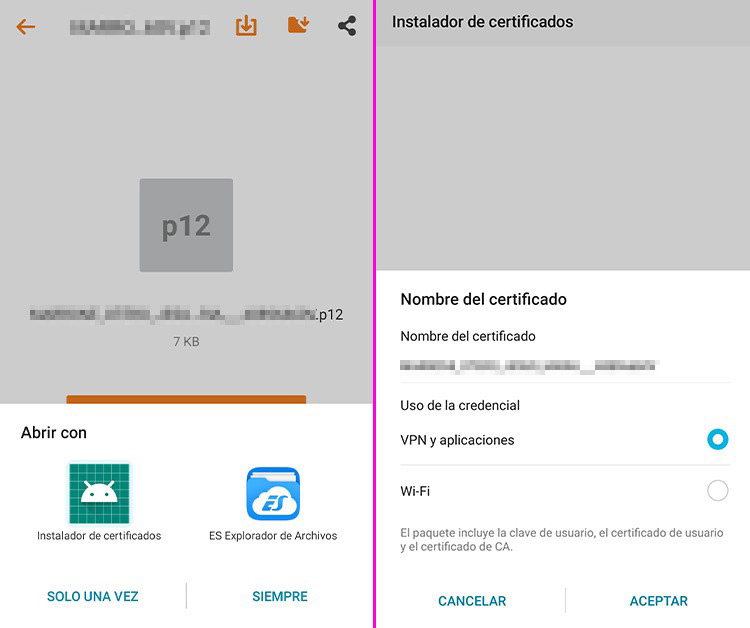
Puedes mandar la copia a tu email (no incluyas la contraseña) y abrir el archivo desde el móvil. Pulsa ‘Instalador de certificados’, introduce tu clave y elige ‘VPN y aplicaciones‘. Saldrá un mensaje de que se ha instalado correctamente (no olvides hacer la prueba del punto anterior).
Instalar el Certificado Digital en otro ordenador
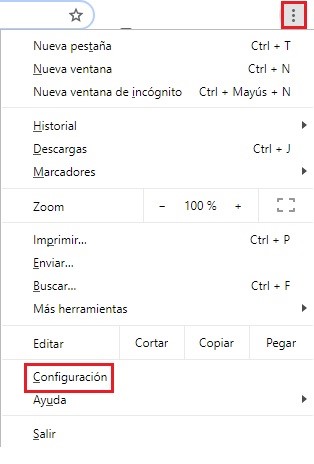
No tienes que instalar ningún software en otro ordenador si ya tienes la copia de tu Certificado Digital. Guarda el archivo en un pendrive o envíatelo al email para descargarlo en el nuevo ordenador. Abre Chrome, pulsa en el menú de Chrome de tres puntos arriba a la derecha, y entra en ‘Configuración’. En la nueva página puedes usar buscador o ir al submenú ‘Privacidad y seguridad > Seguridad > Gestionar certificados‘.
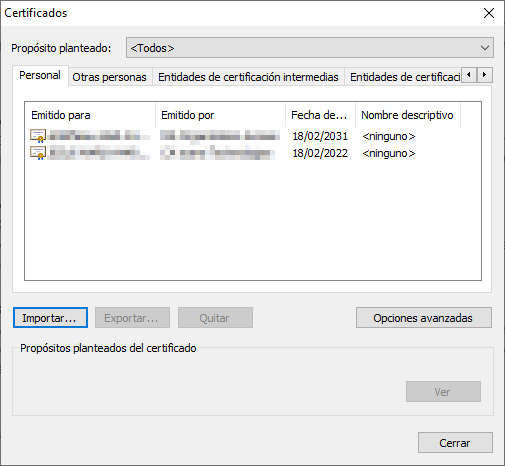
Se abrirá una ventana que mostrará si ya tienes algún certificado instalado. Pulsa ‘Importar’.

Se mostrará información sobre el asistente para instalar certificados. Cuando llegues a la página ‘Nombre de archivo’, pulsa ‘Examinar.
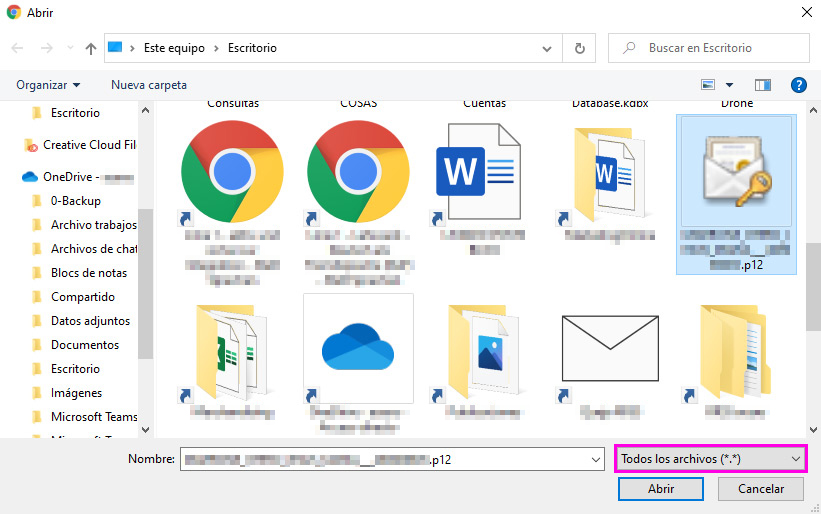
Se abrirá el explorador de archivos de Windows. Pulsa el desplegable de abajo a la derecha y elige ‘Todos los archivos (*.*)’. Ahora busca la copia del certificado que descargarte, selecciónala y dale a abrir.
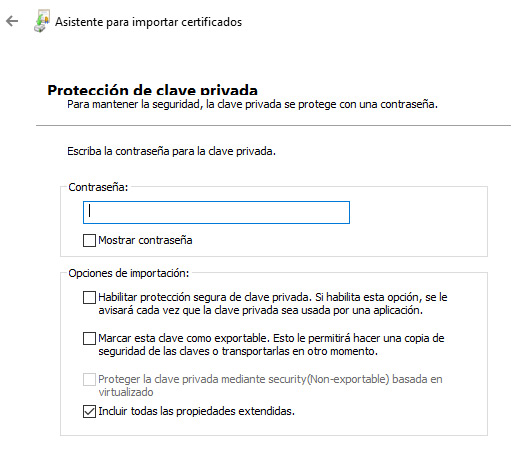
Ahora tienes que introducir la clave de tu Certificado Digital. Pulsa ‘Siguiente’.

Puedes elegir la ubicación del certificado, que por defecto se almacena en la carpeta ‘Personal’. Pulsa siguiente y se procederá a instalar el certificado. Elimina el archivo descargado y prueba que funciona en tu nuevo ordenador.
Anularlo
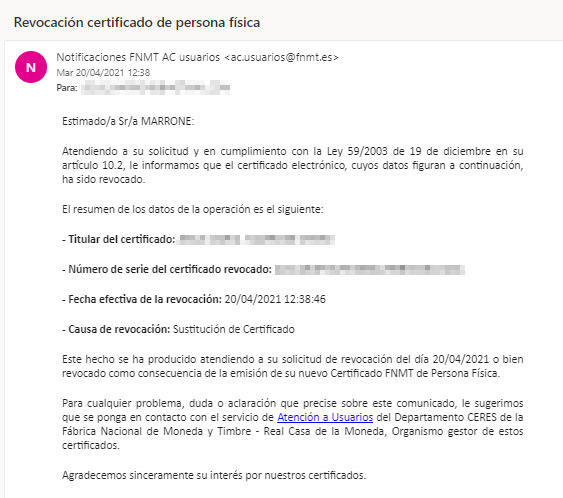
Si tienes algún problema con tu Certificado Digital, por ejemplo si no recuerdas la clave, no hace falta anular el certificado. Al empezar el proceso y generar uno nuevo el antiguo automáticamente se eliminará. Te llegará un email como el de la imagen anterior.
Si lo que quieres es eliminar un certificado, puedes revocarlo vía online, pulsando en el enlace ‘anulación online’ de la web (se te pedirá confirmación), o bien utilizar el Servicio de revocación telefónica 24×7 a través de los siguientes teléfonos: 902200616 / 917406848 / 913878337.
10 de mayo de 2021
Jesús Marrone – Hostalia.com